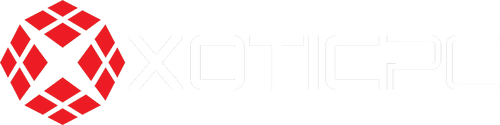We had a house fire and I lost my old laptop (also bought from XOTIC PC) to smoke and water damage. I am a dance teacher and need a good computer for music, pictures, and video plus all of the other day to day things. This SAGER NP3560U (Clevo V560TU) Laptop seems to be the perfect replacement. I am really liking it so far and being free of bloatware is a plus. Shipping was fast and it arrived safely as well.
I recently purchased an ASUS laptop from Xoptic, and I must say, it has been an excellent experience from start to finish. The service and communication provided by Xoptic were outstanding, making the entire process smooth and hassle-free.
As for the laptop itself, it has exceeded all my expectations. The performance is phenomenal, handling all my tasks with ease. The sleek design and high-quality build make it a pleasure to use, and the display is stunning, offering crisp visuals and vibrant colors.
Overall, I couldn't be happier with my purchase. Xoptic delivered exceptional service, and the ASUS laptop has proven to be a reliable and powerful device. I highly recommend both Xoptic and ASUS to anyone in the market for a new laptop. I maximized all the options to upgrade so cannot comment on the base model.
Thank you, Xoptic, for the great experience.
I recently purchased an ASUS laptop from Xoptic, and I must say, it has been an excellent experience from start to finish. The service and communication provided by Xoptic were outstanding, making the entire process smooth and hassle-free.
As for the laptop itself, it has exceeded all my expectations. The performance is phenomenal, handling all my tasks with ease. The sleek design and high-quality build make it a pleasure to use, and the display is stunning, offering crisp visuals and vibrant colors.
Overall, I couldn't be happier with my purchase. Xoptic delivered exceptional service, and the ASUS laptop has proven to be a reliable and powerful device. I highly recommend both Xoptic and ASUS to anyone in the market for a new laptop.
Thank you, Xoptic, for the great experience,
Excellent product.
Quick support & delivery times.